Oprettelse af Gmail og importering af mails
Sådan opretter du en Gmail konto og importerer dine gamle mails:
Denne guide viser, hvordan du opretter en Gmail, og flytter alle dine mails fra din gamle Stofa mailkonto til din nye Gmail konto.
Har du allerede en Gmail? Så behøver du ikke at oprette en ny konto. Du kan i stedet følge guiden ved at scrolle længere ned til afsnittet: Sådan importerer du dine mails til Gmail.
Sådan opretter du en Gmail:
1. Gå til: https://www.google.com/
2. Klik på Login øverst til højre.
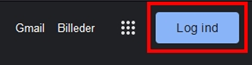
3. Nederst til venstre på Login siden klikker du på Opret konto. Er du privat person, vælger du Til personlig brug, men er der tale om erhverv, vælger du Til arbejde- eller virksomhed.
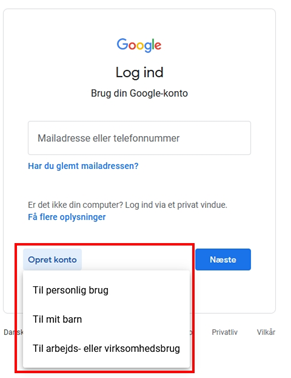
4. Udfyld formularen med fornavn, efternavn, brugernavn og en adgangskode, som du selv vælger, og klik derefter Næste.
OBS: Vi anbefaler at du finder på en ny adgangskode, som du aldrig har brugt før, og kun bruger den på din Gmail, da dette øger sikkerheden.
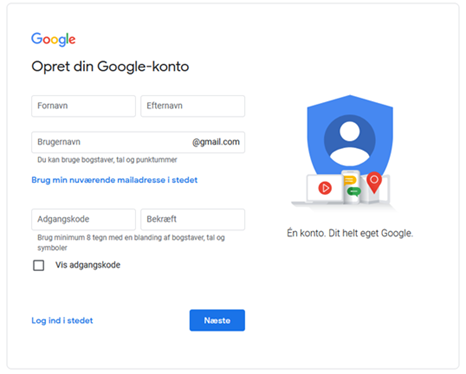
5. For ekstra sikkerhed skal Google bede dig udfylde disse informationer. Klik Næste når du er færdig.
Telefonnummer:
Bruges til at sende sikkerhedsnøgler til dig via SMS, som skal bruges til at godkende, at det er dig, der forsøger at logge ind.
Mailadresse til gendannelse:
Fungerer på samme måde som telefonnummer, bare hvor sikkerhedsnøglen sendes på mail i stedet.
OBS: Det er valgfrit, og husk ikke at bruge den mailadresse, som du er ved at skifte væk fra. Har du ikke andre mailadresser, kan du lade feltet stå tomt.
Fødselsdato:
Mister du adgangen til din Gmail, og skal du anmode Google om at få genoprettet din adgang, vil din fødselsdato bruges til at bekræfte, at det er dig, der forsøger at få adgang igen.
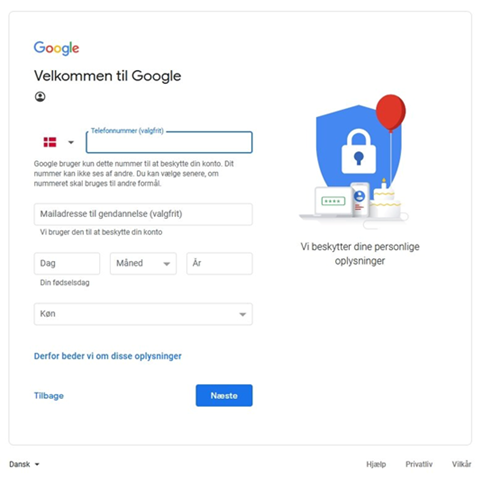
6. Google giver dig mulighed for at tilpasse, hvordan du ønsker at bruge din Gmail.
I denne guide har vi valgt at gå med Hurtig tilpasning for at gøre det simpelt. Ønsker du at bruge manuel tilpasning, er du velkommen til at gøre det, og når du har været igennem de trin, kan du vende tilbage til denne guide.
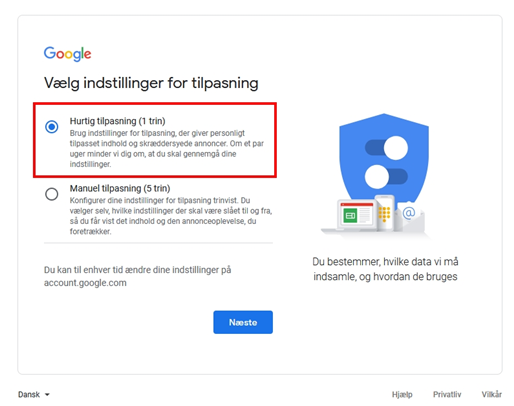
7. Du skal nu bekræfte valg af Cookies og indstillinger.
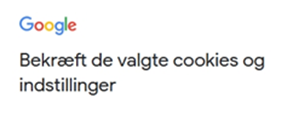
Du vil se en masse informationer, som til sidst slutter af med nedstående billede:
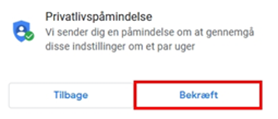
Klik på Bekræft for at komme videre.
8. Du skal nu bekræfte Privatliv og Vilkår ved at klikke på Jeg accepterer i bunden efter Googles service vilkår.
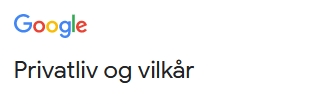

9. Du vil derefter blive stillet tilbage til Googles forside, hvor du i øverst højre side kan se et billede, hvor du kan se et ikon med en person:
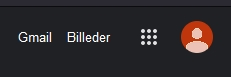
!!! NOGET GIK GALT !!!
Blev du ikke stillet videre til forsiden men får i stedet at vide, at noget gik galt, skyldes det, at oprettelsen af kontoen tog for lang tid. I tilfælde af dette skal du starte forfra fra punkt 1.
Du prøver på ny, og når du, når frem til siden, hvor du kan se ovenstående billede, kan du gå videre til punkt 10.
10. Klik på Fortsæt med smartfunktioner, og klik derefter på Næste.
Vi anbefaler, at denne funktion er slået til, for at sikre, at du kan overføre dine mails fra din gamle mailkonto.
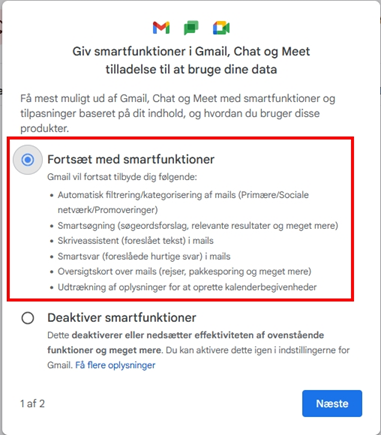
11. Efter du har klikket næste, skal du fortælle Google, om du ønsker at gøre brug af de tjenester, som vises på billedet. Det er ikke et krav til at kunne gennemføre denne guide, vi anbefaler dog at du klikker ja til dem for at gøre det simpelt.
Klik derfor på: Tilpas andre Google-produkter ved hjælp af mine Gmail-, Chat og Meet data.
(Ønsker du ikke at gøre brug af dette, er du velkommen til at klikke på punktet nedenfor).
Klik derefter på Udfør.
12. Din Gmail er nu klar til brug!
Sådan importerer du dine mails til gmail
Der tages i denne vejledning udgangspunkt i Stofa mail.
Har du en anden type mail, kan guiden variere.
1. Klik på Tandhjulet øverst til højre, og derefter klikker du på Se alle indstillinger.
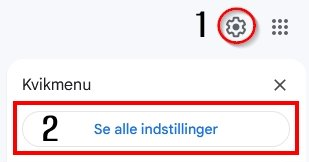
2. Under indstillinger, skal du nu klikke på fanen: Konti og import.
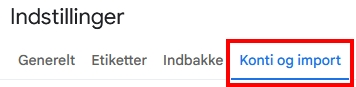
3. Længere nede på siden mod højre, skal du trykke på importér mails og kontakter (se billede).

4. Indtast din Stofa mail, som du ønsker at importere fra, og klik derefter på Fortsæt.
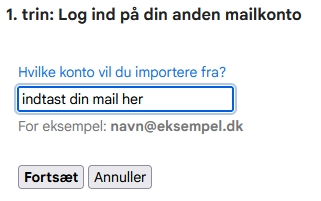
5. Angiv din adgangskode til din Stofa mail.
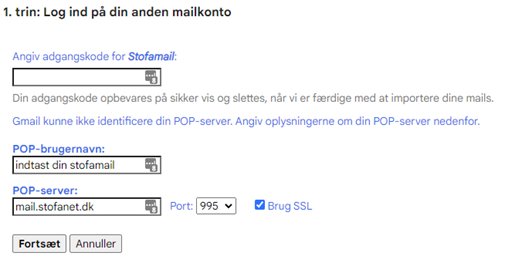
POP-brugernavn:
Her skal du indtaste din mailadresse.
POP-server:
Her skal du skrive stofanet.dk
PORT:
Skal du ændre til 995 og sætte fluebind ved Brug SSL.
Klik derefter på Fortsæt.
OBS:
Virker overstående indstillinger ikke, skal du logge ind på din konto hos Stofa og finde dine mailoplysninger under: Indstillinger > E-mail > Hjælp til opsætning > Vis vejledning.
Du bliver ført direkte til disse indstillinger ved at logge ind via dette link:
https://minesider.stofa.dk/settings/email.php#setup
6. Når indstillingerne virker, bliver du stillet videre til denne side.
Som standart er kun Importer mails og Føj etiket til alle importerede mails markeret med flueben. Du bestemmer selv om de to øvrige punkter også skal markeres.
Føj etiket til alle importerede mails vil som standart være din Stofa mailadresse.
Ønsker du at bruge et andet navn til at finde dem under kan du angive et vilkårligt navn.
Når du er klar, klikker du Start import.
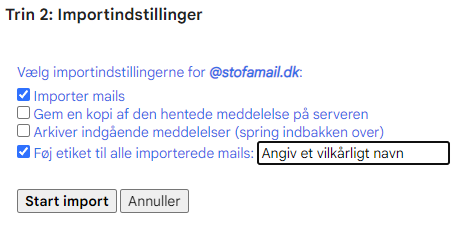
7. Derefter føres du videre til denne side, hvor du kan klikke OK.
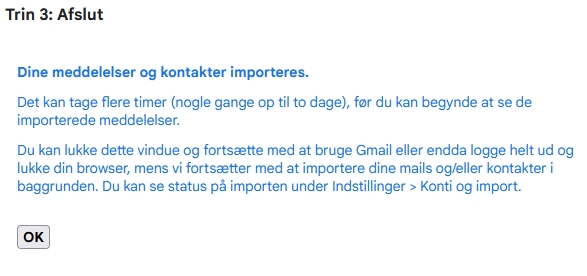
8. Du er nu færdig, og dine mails skulle gerne automatisk komme ind på din nye Gmail, når systemet er færdig med at importér dem.