Sådan arbejder du med din synkroniseringsmappe (delingsmappe)
Første Trin
Lær din Chili Cloud synkroniseringsmappe at kende
Chili Cloud synkroniseringsmappen er det sted, hvor du kan synkronisere indhold imellem din Chili Cloud konto og din computer. Du kan også dele dette indhold med andre. Du oprettede denne mappe tidligere under konfigurationsprocessen under Indledende Konfiguration. I dette eksempel er mappen navngivet som Company Projects.
1. Opret en ny mappe. I eksemplet nedenfor har vi kaldt denne mappe for Marketing Campaign.
2. Opret et tekst dokument, skriv noget tekst i det, gem og luk den derefter.
3. Opret endnu en mappe. I eksemplet nedenfor har vi kaldt denne nye mappe for Collaterals.
4. Indsæt nogle filer eller mapper i denne nye mappe.
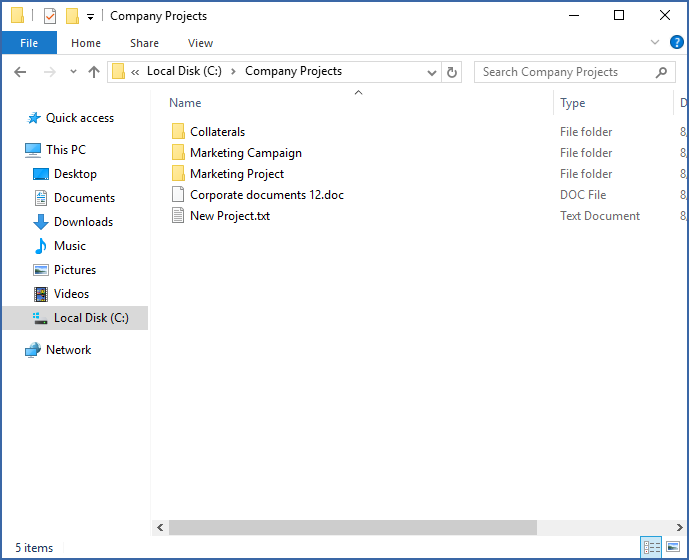
Nu er det tid til at dele en mappe med en anden bruger – som for eksempel en kollega. Du kan gøre dette direkte fra Windows File Explorer eller ved at bruge din web browser.
Deling af en mappe i Windows File Explorer
Hvis du eksempelvis vil dele Marketing Campaign mappen, der er placeret i Company projects mappen:
1. Højre klik på Marketing Campaign
2. Klik på Share with Chili Cloud i menuen.
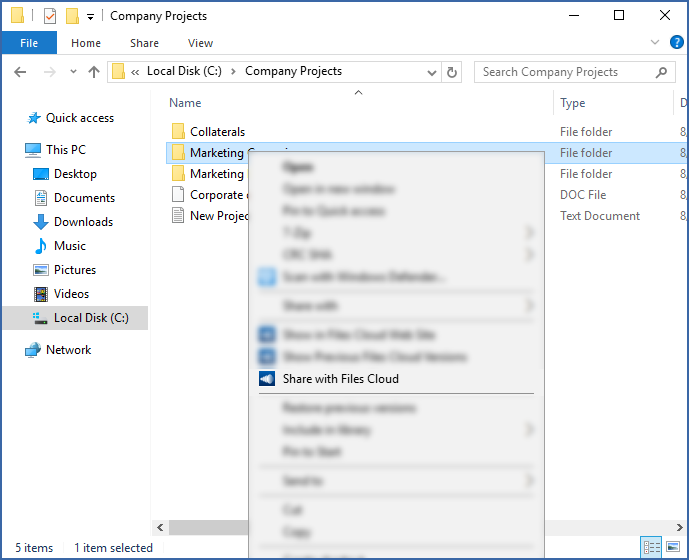
3. Din standard webbrowser åbner og viser dig dialogboksen Invite to.
Bemærk: Du skal være logget ind i din Chili Cloud konto. Ellers vil du blive bedt om at logge ind, hvorfor du vil blive nødt til at starte delingsprocessen igen.
4. I dialogboksen Invite to udfylder du e-mailadressen på den bruger, som du vil dele denne mappe med, derefter trykker du Enter.
5. [Valgfrit] Tilføj en relevant tekst besked.
6. Konfigurer de ønskede delingsmuligheder.
a. Allow editing and deletion – hvis du krydser dette felt af, kan den inviterede bruger redigere og slette filer i den delte mappe. Hvis afkrydsningsfeltet ikke er valgt, kan den inviterede bruger kun downloade og læse filerne i den delte mappe.
b. Allow to invite other members – hvis du krydser dette felt af, kan den inviterede bruger dele denne mappe med andre brugere.
c. Allow to view other members of this share – hvis du krydser dette felt af, kan den inviterede bruger se, hvem denne mappe allerede er delt med.
d. Expires for all members after – hvis du krydser dette felt af, kan du indstille, hvornår alle de inviterede brugere mister deres adgang til den delte mappe.
7. Klik Share Folder
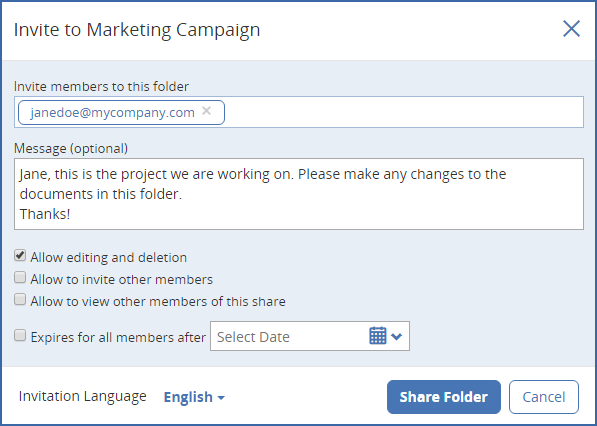
Efter du har klikket Share Folder dukker der et vindue op med et link, som bliver gemt i udklipsholderen. Dette link sender du til den person, du gerne vil dele mappen med.
Den inviterede bruger bliver derefter bedt om at oprette en gæstekonto for at tilgå indholdet af mappen.
Deling af mappe ved at gøre brug af en webbrowser
1. Gå til din Chili Cloud server adresse. Eksempelvis: https://portal.chiliprotect.com
2. Log ind på din Chili Cloud konto.
3. Hvis du gør brug af mere end en Chili Cloud service så vælg Sync & Share.
4. Hold markøren over den ønskede mappe, og kryds feltet af, der vises på ikonet. Vælg derefter Share i sidepanelet. Alternativt kan du åbne den ønskede mappe og derefter vælge Share i sidepanelet.
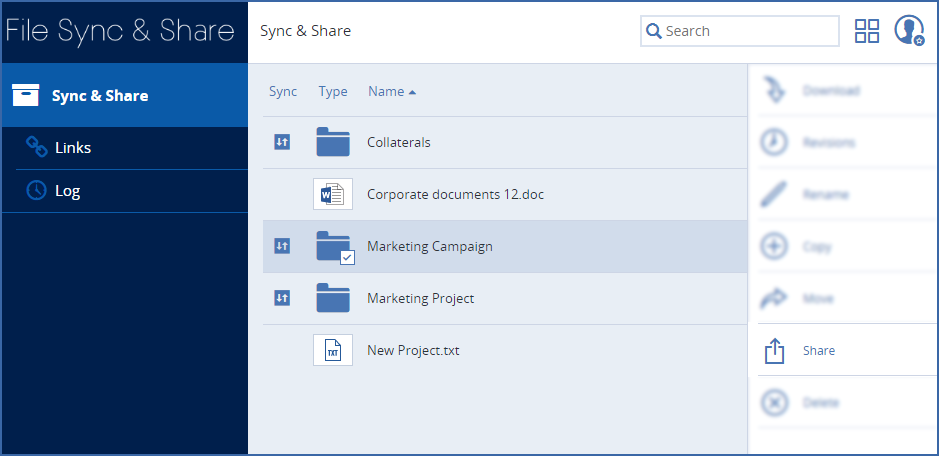
5. Dialogboksen Invite to vises.
6. I dialogboksen Invite to skal du udfylde e-mailadressen til den bruger, som du vil dele denne mappe med og derefter trykke på Enter.
7. [Valgfrit] Tilføj en relevant tekstbesked.
8. Konfigurer de ønskede delingsmuligheder.
a. Allow editing and deletion – hvis dette afkrydsningsfelt er valgt, kan den inviterede bruger redigere og slette filer i den delte mappe. Hvis afkrydsningsfeltet ikke er valgt, kan den inviterede bruger kun downloade og læse filer i den delte mappe.
b. Allow to invite other members – Hvis dette afkrydsningsfelt er valgt, kan den inviterede bruger dele denne mappe med andre brugere.
c. Allow to vires other members of this share – Hvis dette afkrydsningsfelt er valgt, kan den inviterede bruger se hvem mappen allerede er delt med.
d. Expired for all members after – hvis dette afkrydsningsfelt er vagt, kan du indstille hvornår alle de inviterede brugere mister adgang til den delte mappe.
9. Klik på Share Folder.
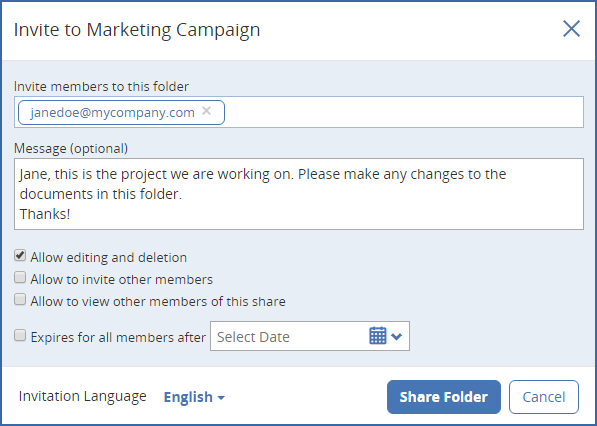
Efter du har klikket Share Folder, dukker der et vindue op med et link, som bliver gemt i udklipsholderen. Dette link sender du til den person, som du gerne vil dele mappen med.
Personen du inviterer kan nu gå ind på https://portal.chiliprotect.com/login og indtaste den e-mailadresse, som du har sendt invitationen til, og klikke Næste.
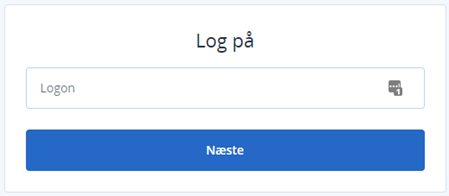
Derefter klikker den inviterede person på Har du glemt din adgangskode?
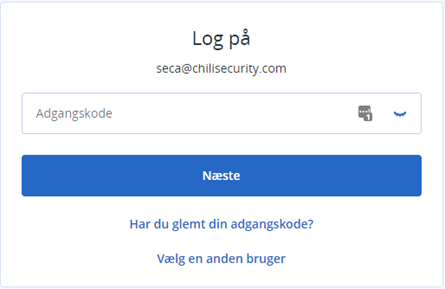
På det vindue der dukker op, klikker personen Send for at få tilsendt en mail omkring skift af adgangskode.
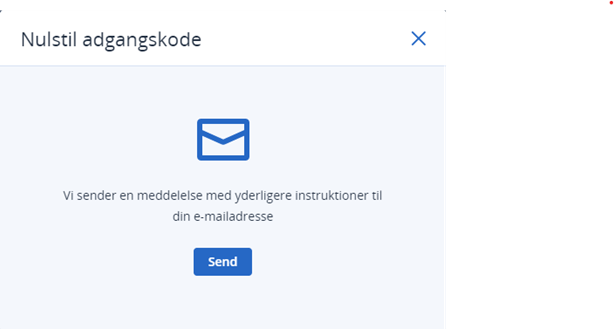
I den e-mail som den inviterede person modtager, klikker personen på Change password.

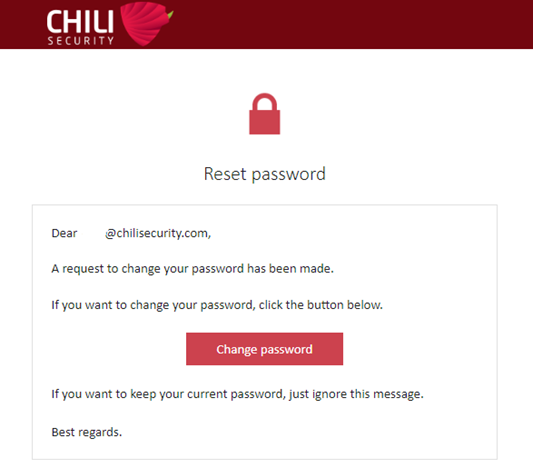
Den inviterede person kommer nu ind på login siden igen, hvor personen indtaster en stærk adgangskode, der indeholder store og små bogstaver, tal og specialtegn.
Derefter klikker personen Next.

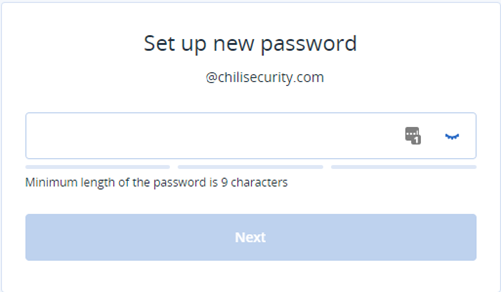
Personen fortsætter ved at tikke Slutbrugerlicensaftale og Erklæring om beskyttelse af personlige oplysninger af og klikker Acceptér.
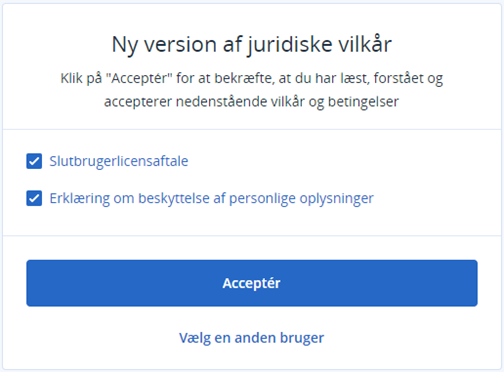
På næste side, der dukker op, angiver den inviterede person sit navn og klikker Continue.
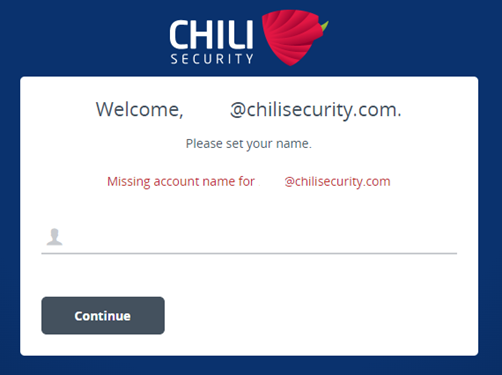
Nu kommer den inviterede person ind på den side, hvor personen kan se og tilgå alle de mapper, som du har delt med personen.

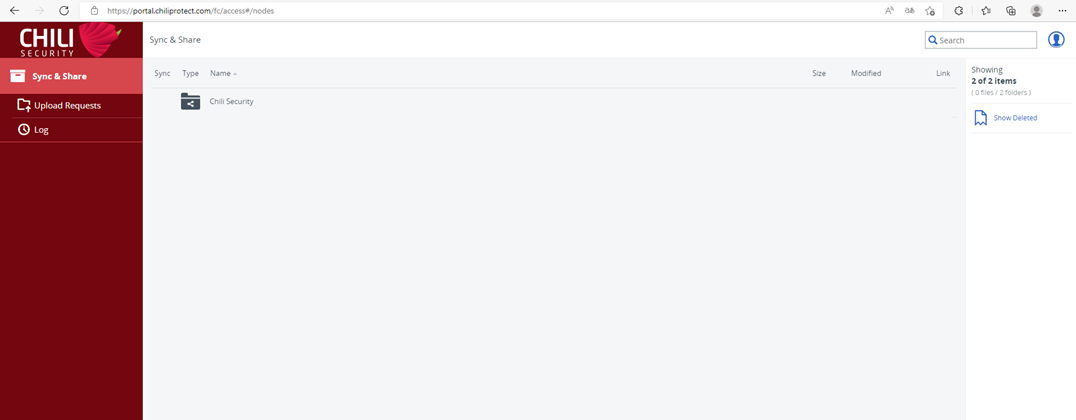
Bemærk: Ved at bruge en webbrowser kan du også dele enkeltfiler. For flere oplysninger om, hvordan du gør dette, henvises til Files and folder actions.
Bemærk: Den maksimale længde er forskellig i Mac OS X og Windows, hvilket kan føre til synkroniseringsfejl i implementeringer på tværs af platforme. I Windows er der en begrænsning på 260 tegn (MAX_PATH) for hele vejen inklusive delen "C:\mysharefolder\". Så i Windows er den maksimale filnavnslængde 260 - [share folder path length] - 1 (for NULL terminator). Eksempelvis deler brugeren C:\my_shared_documents og prøver at downloade en fil til C:\my_shared_documents\ this_is_a_folder\ den maksimale længde af filnavn for denne ville være 260 - 40 - 1 = 219 tegn. Mac OS X-grænsen er 1024 tegn.
Er der andet, du vil vide mere om? Så se her:
- Aktivering af Chili Cloud
- Flyt dine filer fra den gamle Chili Cloud til den nye!
- Afinstallering af den gamle Chili Cloud
- Opdatering af Windows klienten
- Afinstallering af Windows klienten
- Proxy konfiguration