Aktiver Chili Cloud
Aktiver Chili Cloud
1. Klik på Aktiver Konto i den aktiveringsmail, du har modtaget. Tjek eventuelt spam mappen, hvis ikke mailen er i din indbakke.
2. Opret en Chili Cloud konto på den side, der åbner.
- Dit brugernavn står på den tilsendte aktiveringsmail. Dit brugernavn er din mailadresse UDEN ”@” og ”.” (punktum) med tilføjelse af ”-Cloud”) f.eks. når din e-mailadresse er ”support@chilisecurity.com” bliver dit brugernavn til ”supportchilisecuritycom-Cloud”.
- Opret en stærk adgangskode (brug små og store bogstaver og mindst ét tal eller specialtegn).
3. Kryds felterne Slutbrugerlicensaftale og Erklæring om beskyttelse af personlige oplysninger af, og klik derefter på Accepter.
4. Klik på Næste.
Mac klient installation
Brug din webbrowser for at komme over på log ind siden af din Chili Cloud server her: https://portal.chiliprotect.com
1. Log ind med dit brugernavn og din adgangskode.
2. Klik på bruger ikonet, som er illustreret nedenfor.

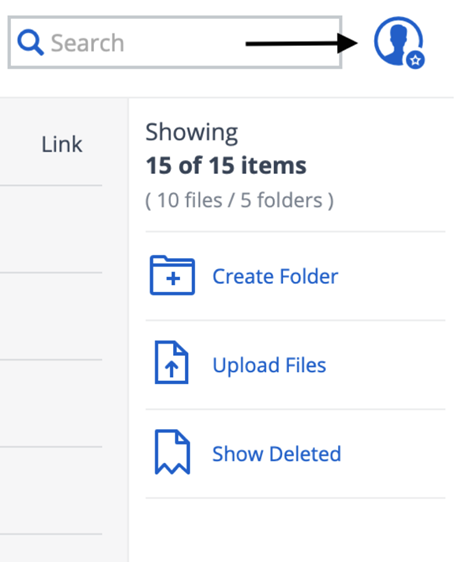
3. Klik på Download Sync Client.

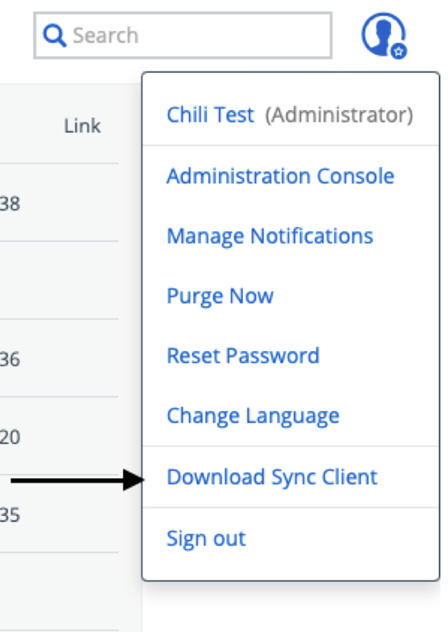
4. Klik på Desktop Sync Client for macOS på den side, der åbner, og gem installationsfilen på din computer.
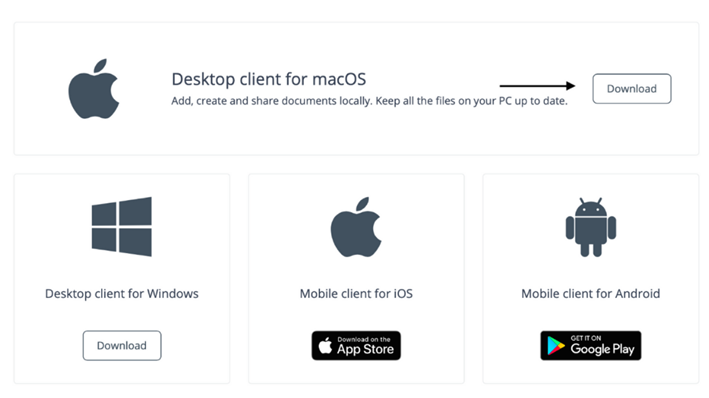
5. Giv tilladelse til at filen bliver downloaded på din computer ved at klikke på ”Allow”

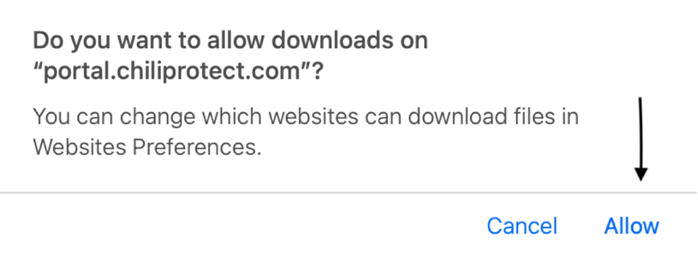
6. Åben overførelsesmappen via Finder og dobbeltklik på Chili Cloud Client Installer.dmg
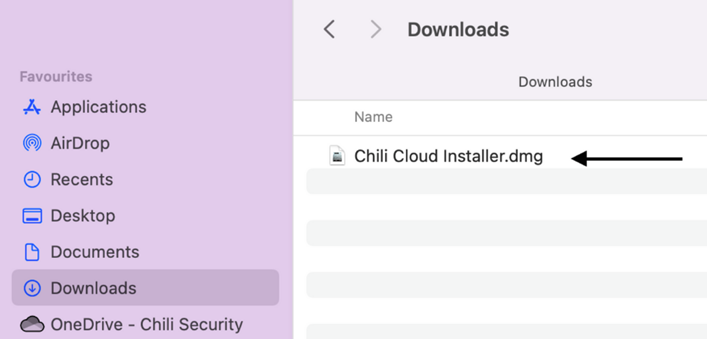
7. Dobbeltklik på Install ikonet.
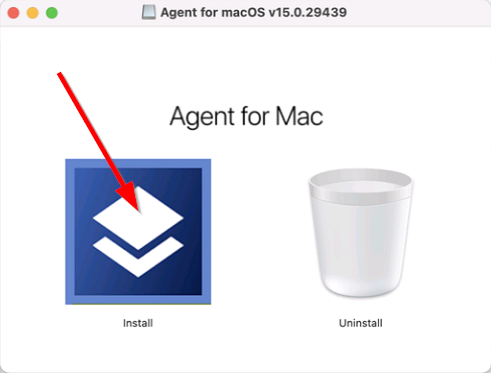
8. Klik på åbn for at fuldføre installationen.
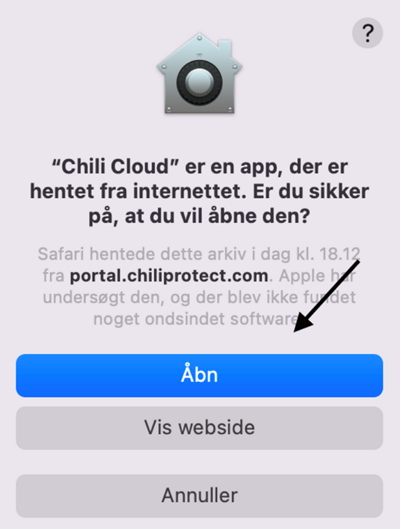
8.a. Skriv adgangskoden til din Mac, klik OK, og vælg installér i næste trin.
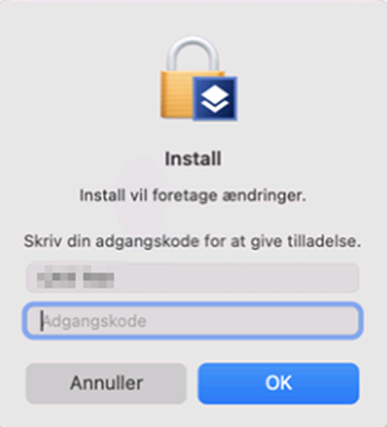
9. Klik på Registrer maskinen.
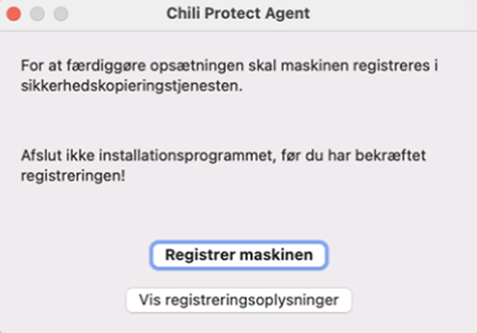
9.a. På den hjemmeside, der åbner op, klikker du Bekræft registrering.
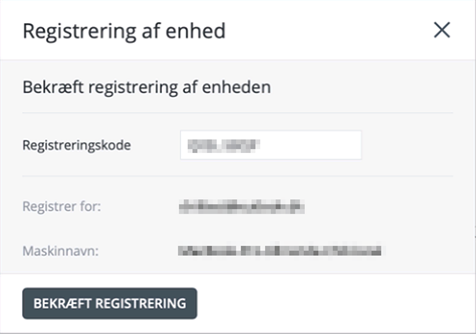
9. b. Følg den lille guide (1-3), der dukker op.
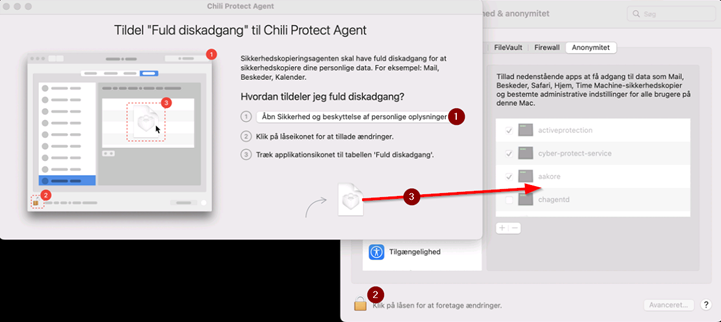
10. Klik på Log på og vælg Bekræft.
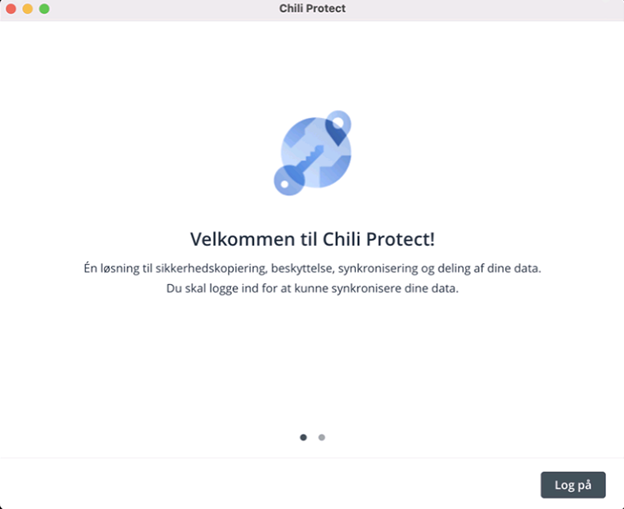
10. a. Klik på Skift. Her vælger du en mappe, som du ønsker, at alle dine filer skal gemmes i. Alt det du gemmer i denne mappe, bliver gemt i din Chili Cloud. Når du har valgt mappen, klikker du Næste.
Se også:
- Afinstallering af Mac klienten (eller den gamle Chili Cloud)